Test Step
A test step plugin is developed by extending the TestStep base class. As you develop test steps, the following is recommended:
- Isolate each test step into a single .cs file, with a name similar to the display name. This makes the code easy to find, and focused on a single topic.
- Use TapThread.Sleep() for sleep statements. This makes it possible for the user to abort the test plan during the sleep state.
Default Implementation
The default implementation of a TestStep (as generated when using the Visual Studio Item Template for TestSteps) includes:
A region for Settings, which are configurable inputs displayed in Step Settings panel. While initially empty, most test steps require the user to specify settings, which are very likely referenced in the Run method.
A PrePlanRun method that may be overridden. The PrePlanRun method:
- Is called after any required resources have been opened and prior to any calls to TestStep.Run. (It is NOT called immediately before the test step runs.)
- Should perform setup that is required for each test plan run, such as configuring resources that are needed for test plan execution.
PrePlanRun methods are called sequentially in a flattened, top-to-bottom order of the steps placement in the test plan.
A Run method that must be included. In the absence of any flow control statements, the required Run method is called in the order of the placement of test steps in the test plan. The Run method:
- Implements the primary functionality of the test step.
- Typically leverages the test step's settings.
- Often includes logic to control the DUTs and instruments, determine verdicts, publish results, log messages, etc. Separate sections deal with many of these topics.
A PostPlanRun method that may be overridden. PostPlanRun methods are called sequentially in a flattened, bottom-to-top order of their placement in the test plan (the reverse of the PrePlanRun order.) The PostPlanRun method:
- Is used for "one-time" cleanup or shutdown.
- Is called after the test plan has completed execution, and prior to any calls to close the resources used in the test. (It is NOT called immediately after the test step runs).
- Is always called if PrePlanRun for the test step was called (also in case of errors/abort). This method can be used to clean up PrePlanRun actions.
The following code shows the template for a test step:
namespace MyOpenTAPProject
{
[Display("MyTestStep1", Group: "MyPlugin2", Description: "Insert a description here")]
public class MyTestStep1 : TestStep
{
#region Settings
// ToDo: Add property here for each parameter the end user is able to change
#endregion
public MyTestStep1()
{
// ToDo: Set default values for properties / settings.
}
public override void PrePlanRun()
{
base.PrePlanRun();
// ToDo: Optionally add any setup code this step must run before testplan start.
}
public override void Run()
{
// ToDo: Add test case code here.
RunChildSteps(); // If step has child steps, run them.
UpgradeVerdict(Verdict.Pass);
}
public override void PostPlanRun()
{
// ToDo: Optionally add any cleanup code this step needs to run after the
// entire testplan has finished.
base.PostPlanRun();
}
}
}Test Step Hierarchy
Each TestStep object contains a list of TestSteps called Child Steps. A hierarchy of test steps can be built with an endless number of levels. The child steps:
- Are run in sequence by calling the RunChildSteps method from the parent step's Run method.
- Can also be run individually using the RunChildStep method to get even more fine-grained control. This is an advanced topic. Running child steps should only be done when the control flow is inside the parent step's Run method.
Defining Relationships
Parent/Child relationships are defined by attributes associated with the Test Step class definition:
- From a Parent perspective, the AllowAnyChild and AllowChildrenOfType attributes define the parent/child relationship.
- From a Child perspective, the AllowAsChildIn attribute defines the parent/child relationship.
If multiple attributes apply (such as AllowChildrenOf Type and AllowAsChildIn), then both must evaluate to true for the GUI to allow a child to be inserted under a parent.
It is common practice for a child to use properties from a parent. For example, a child might need to reference a DUT or instrument defined in a parent. The GetParent method allows a child to search for a parent of a particular type, and retrieve a setting. For example:
public override void PrePlanRun()
{
base.PrePlanRun();
// Find parents of a certain type, and get a resource reference from them.
// Resources include things like Instruments and DUTs.
_parentsDut = GetParent<ParentWithResources>().SomeDut;
_parentsInstrument = GetParent<ParentWithResources>().SomeInstrument;
}It is valuable to use interfaces instead of types in the AllowChildrenOfType and AllowAsChildIn attributes. This more general approach allows any test step child that implements the appropriate interface. For example:
[Display(Groups: new[] { "Examples", "Feature Library", "ParentChild" }, Name: "Child Only Parents With InterfaceB", Description: "Only allowed in parents with interface B")]
// This will only allow children that implement this interface.
[AllowAsChildIn(typeof(IInterfaceB))]
public class ChildOnlyParentsWithInterfaceB : TestStep {
}It is possible to programmatically assign children in the parent's constructor, as shown below:
public ExampleParentTestStep()
{
Name = "Parent Step";
ChildTestSteps.Add(new ExampleChildTestStep { Name = "Child Step 1" });
ChildTestSteps.Add(new ExampleChildTestStep { Name = "Child Step 2" });
}For examples of parent/child implementations, see: TAP_PATH\Packages\SDK\Examples\PluginDevelopment\TestSteps\ParentChild.
Verdict
OpenTAP allows steps to be structured in parent/child hierarchy. The OpenTap.Verdict enumeration defines a 'verdict' indicating the state and progress of each test step and test plan run. The following table shows the available values for OpenTap.Verdict in increasing order of severity.
| Verdict Severity (lowest to highest) | Description |
|---|---|
| NotSet | No verdict was set (the initial value) |
| Pass | Step or plan passed |
| Inconclusive | More information is needed to make a verdict or the results were close to the limits |
| Fail | Results fail the limits |
| Aborted | Test plan is aborted by the user |
| Error | An error occurred; this could be instrument, DUT, software errors, etc. |
Each TestStep has its own verdict property. The verdict can be set using the UpgradeVerdict function as shown below (from SetVerdicts.cs):
[Display("Set Verdict", Groups: new[] { "Examples", "Plugin Development", "Step Execution" }, Description: "Shows how the verdict of a step is set using UpgradeVerdict")]
public class SetVerdict : TestStep
{
#region Settings
public Verdict MyVerdict { get; set; }
public double LowerLimit { get; set; }
public double UpperLimit { get; set; }
#endregion
public SetVerdict()
{
MyVerdict = Verdict.NotSet;
LowerLimit = 0;
UpperLimit = 5;
}
public override void Run()
{
UpgradeVerdict(MyVerdict);
var result = 2.5;
if (result > LowerLimit && result < UpperLimit)
{
UpgradeVerdict(Verdict.Pass);
}
else UpgradeVerdict(Verdict.Fail);
}
}If possible, a test step changes its verdict (often from NotSet to one of the other values) during execution. The test step verdict is set to the most severe verdict of its direct child steps, and it is not affected by child steps further down the hierarchy. In the example below, you can see the default behavior, according to which the parent step reflects the most severe verdict of its children.
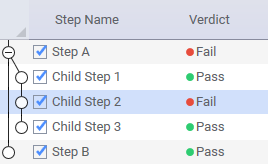
The verdict of Step A and Step B affect the test plan verdict. The verdict of Step A is based on the most severe verdict of its child steps. Since Child Step 2 failed, the verdict of Step A is also Fail even though the other two child steps passed. Therefore, the verdict of Step A, and thus the verdict of the test plan, is also fail.
This behavior is expected if the child steps are executed by calling the RunChildSteps/RunChildStep methods. In the case when a different verdict is desired than the one from the child steps, there is a possibility to override the verdict in the parent step. This is useful in cases, where, for example, a recovering strategy like DUT/instrument reboot is handled.
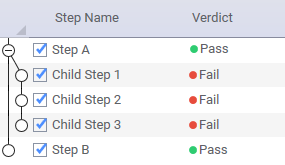
In the example above, Step A is implemented such that it sets its verdict based on different criteria from the verdict of its child steps.
Log Messages
Log messages provide useful insight to the process of writing and debugging the test step code (as well as other plugin code). The TestStep base class has a predefined Log source, called Log. Log messages are displayed in the GUI Editor Log panel and saved in the log file.
When creating log messages, the following is recommended:
- Ensure that your logged messages are using the correct log levels. Make use of debug level for less relevant messages.
- Ensure that time-consuming operations write a descriptive message to the log that includes duration (to ensure that the operation will be clearly visible in the Timing Analyzer.)
Note: Logs are NOT typically used for RESULTS, which are covered in a different section.
Four levels of log messages — Error, Warning, Information, and Debug — allow messages to be grouped in order of importance and relevance. Log messages are shown in the GUI and CLI, and are stored in the session's log file, named SessionLogs\SessionLog [DateTime].txt (debug messages are enabled by the --verbose command line argument).
By default, log messages for each:
- Run are stored in
TAP_PATH\Results(configurable in the Results settings). - Session are stored in
TAP_PATH\SessionLogs(configurable in the Engine settings).
Log messages for each run are also available to the ResultListener plugins, as the second parameter on the ResultListeners' OnTestPlanRunCompleted method which looks like it's shown below:
void OnTestPlanRunCompleted(TestPlanRun planRun, System.IO.Stream logStream);Note: Users can create their own logs by creating an instance of TraceSource as shown in the code below. The name used to create the source is shown in the log:
Log.Debug("Info from Run");
private TraceSource MyLog = OpenTAP.Log.CreateSource("MyLog");
MyLog.Info("Info from Run");Timestamps and Timing Analysis
The log file contains a timestamp for all entries. This time reflects the time at which the logging method was called. Additionally, it is possible to log time spans/durations of specific actions, such as the time it takes to measure, set up, or send a group of commands.
To log duration, overloads of the Debug(), Info(), Warning() and Error() methods are provided. These accept a TimeSpan or a Stopwatch instance as the first parameter, as shown in the following code:
// The Log can accept a Stopwatch Object to be used for timing analysis
Stopwatch sw1 = Stopwatch.StartNew();
TapThread.Sleep(100);
Log.Info(sw1, "Info from Run");
Stopwatch sw2 = Stopwatch.StartNew();
TapThread.Sleep(200);
Log.Error(sw2, "Error from step");This will result in a log message containing the event text and a time duration tag enclosed in square brackets.
12:27:32.883 MyLog Info from Run [ 100 ms ]
12:27:33.083 MyLog Error from step [ 201 ms ]The time duration tags make it possible to do more advanced post timing analysis. The Timing Analyzer tool visualizes the timing of all log messages with time stamps.
Exception Logging
Errors are generally expressed as exceptions. Exceptions thrown during test step execution prevent the step from finishing. If an exception is thrown in a test step run method, it will abort the execution of the test step. The exception will be caught by the TestPlan and it will gracefully stop the plan, unless configured to continue in the Engine Settings.
A step can abort the test plan run by calling the PlanRun.MainThread.Abort() method. If you have multiple steps in a plan, the engine will check if abort is requested between the Run() methods of successive steps. If you have a step which takes a long time to execute, you can call the OpenTap.TapThread.ThrowIfAborted() method to check if abort is requested during the execution of the step.
A message is written to the log when a step throws an exception. The log message contains information on source file and line number if debugging symbols (.pdb files) are available, and Settings > GUI > Show Source Code Links is enabled.
If an unexpected exception is caught by plugin code, its stacktrace can be logged by calling Log.Debug(exception) to provide useful debugging information. The exception message should generally be logged using Log.Error, to show the user that something has gone wrong.
TraceBar
The TraceBar is a utility class used to display log results and verdicts in the Log panel. If an upper and lower limit is available, the TraceBar visually displays the one-dimensional high-low limit sets in a log-friendly graphic:
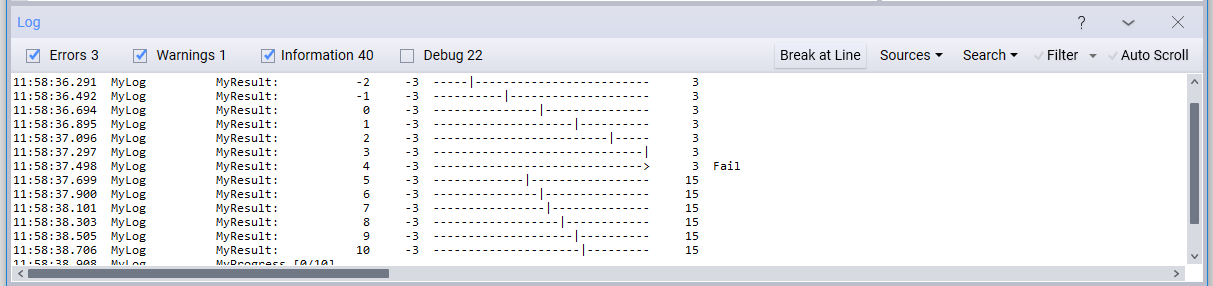
Additionally, it handles the verdict of the results. If all the limits passed, the TraceBar.CombinedVerdict is Pass; otherwise it is Fail. If the result passed to TraceBar is NaN, the verdict will upgrade to Inconclusive. For an example, see the code sample in LogMessages.cs.
Validation
Validation is customized by adding one or more Rules to the constructor of their object. A rule has three parameters:
- A delegate to a function that contains the validation logic (may be an anonymous function or a lambda expression)
- The message shown to the user when validation fails
- The list of properties to which this rule applies
See an example of the use of validation in RuleValidation.cs, as shown below:
[Display("RuleValidation Example", Groups: new[] { "Examples", "Feature Library", " Commonly Used" }, Description: "An example of how Validation works.")]
// Also works for instruments, result listeners, DUTs...., since they all extend
// ValidatingObject
public class RuleValidation : TestStep
{
#region Settings
[Display("Should Be True Property", Description: "Value should be true to pass validation.")]
public bool ShouldBeTrueProp { get; set; }
public int MyInt1 { get; set; }
public int MyInt2 { get; set; }
#endregion
public RuleValidation()
{
// Validation occurs during the constructor.
// When using the GUI, validation will occur upon editing. When using the engine
// without the GUI, validation occurs upon loading the test plan.
// Calls a function that returns a boolean
Rules.Add(CheckShouldBeTrueFunc, "Must be true to run", "ShouldBeTrueProp");
// Calls an anonymous function that returns a boolean
Rules.Add(() => MyInt1 + MyInt2 == 6, "MyInt1 + MyInt2 must == 6", "MyInt1", "MyInt2");
//Ensure all rules fail.
ShouldBeTrueProp = false;
MyInt1 = 2;
MyInt2 = 2;
}
private bool CheckShouldBeTrueFunc()
{
return ShouldBeTrueProp;
}
}The setting as displayed in the GUI looks like this:
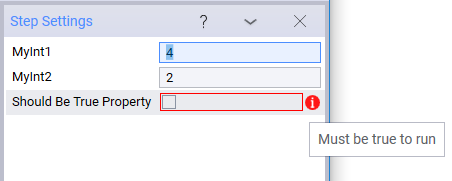
Publishing Results
Publishing results from a test step is a fundamental part of test step execution. The following section discusses publishing results in detail. At a high level, publishing results usually involves a single call, as shown in the following code snippet from TAP_PATH\Packages\SDK\Examples\ExamplePlugin\MeasurePeakAmplituteTestStep.cs.
InputData = new double[] {0, 0, 5, 5, 5, 50};
ReadOnlyOutputData = new double[]{10, 10, 15, 15, 15, 150};
Results.PublishTable("Inputs vs. Moving Average", new List<string>() {"Input Values", "Output Values"},
InputData, ReadOnlyOutputData);Result Tables
Test step results are represented in a ResultTable object. A ResultTable consists of a name, one to N columns, and one to M rows. Each test step typically publishes one uniquely named table. Less frequently (but possible), a test step will publish K tables with different names, row/column definitions and values. Each ResultTable is passed to the configured ResultListeners for individual handling.
Result Table Details
This graphic shows the ResultTable definition.
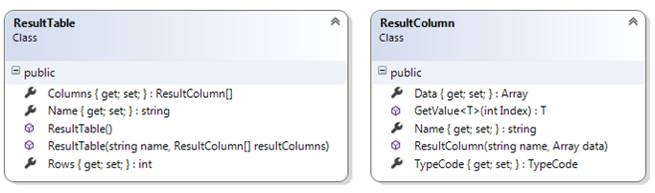
An example of a result table could be a measurement of Power over Frequency. In this case the Result Table name could be "Power over Frequency" and it could contain two Columns, one "Power [W]" column and one "Frequency [Hz]" column. Each column would have the same number of elements, for example 1000, and this would also be the value of the 'Rows' property.
ResultSource Object
A ResultSource object (named Results in the test step base class) and its publish methods push result tables to the configured ResultListeners.
There are three major considerations for publishing results:
- What is the "shape" of your results? Is it a single name/value pair, a single "row" or a set of name/value pairs of data and N rows?
- How fast do you want to store the results?
- What table and column names do you wish to use?
The following ResultSource.Publish methods are available:
| Method Name | General Use | Scope |
|---|---|---|
Publish<T>(T result) | For a type T, publishes all the public scalar properties as a single row with N columns. The names of the properties become the column names. The values become the row values. The table name will be the name of the type T, unless overridden by the Display attribute. | Single Row |
Publish<T>(string name, T result) | Similar to the previous method, but assigns a unique name to the table name. | Single Row |
Publish(string name, List<string> columnNames, params IConvertible[] results) | Publishes a row of data with N column names, and N values. The number of columnNames must match the size of the Results array. | Single Row |
PublishTable(string name, List<string> columnNames, params Array[] results) | Publishes N columns of data, each with M rows. The columnNames parameter defines the ResultTable.ColumnNames property. The results parameter (an array), with N columns, and M rows, is used to populate the N ResultColumn objects, each with an array of data. The size of the columnNames property must match the results array column count. PublishTable: Can be called repeatedly to fill up a table; Is the fastest way to store data and should be used when results are large | N Rows |
For different approaches to publishing results, see the examples in:
TAP_PATH\Packages\SDK\Examples\PluginDevelopment\TestSteps\PublishResults
Artifacts
Artifacts are another kind of results, originating from test steps or result listeners. Artifacts are files or named streams that can be processed by other result listeners (artifact listeners). This presents an opportunity to do more high-level things with the artifacts, such as telling the user about them, uploading them to the cloud or combining them into more high-level artifacts.
Artifacts can for example be:
- A log file.
- A CSV file containing measurements.
- A screenshot from an instrument.
- A waveform file.
Publishing Artifacts
To publish an artifact, call TestStepRun.PublishArtifact or TestPlanRun.PublishArtifact. If the artifact is associated with a specific test step run, it is strongly recommended to use TestStepRun.PublishArtifact.
Most result listeners should publish artifacts. For example, the CsvResultListener publishes each CSV file as such:
planRun.PublishArtifact(csvFileName);This ensures that it is communicated to OpenTAP which files are associated with the test plan run.
Processing Artifacts
When artifacts are published, events occur in the results processing thread for each result listener that support listening to them.
This way, aggregate artifacts can be created which themselves contains other artifacts. For example, imagine you want to create a HTML report containing tables of results, but also screenshots from the instruments. This can be done by implementing the IArtifactListener interface.
Another example of this is the ZipArtifactsResultListener, which is included in the examples. It is capable of creating a zip file containing all other artifacts from the test plan run and then finally publishing the zip file itself as an artifact.
The lifetime of an artifact varies depending on the artifacts and the environment in which the test plan runs. If it is not wanted for an artifact to stay on the hard drive after the test plan has been run, they can be published as a stream of bytes(MemoryStream) and then deleted. If they are published by name, they will not be automatically deleted.
Implementing An Artifact Listener
To create a result listener that can listen to artifacts, implement the IArtifactListener interface. When implementing IArtifactListener, the following method needs to be defined:
void OnArtifactPublished(TestRun run, Stream artifactStream, string artifactName);A few notes about the arguments:
runis the run object to which the artifact is associated. It is either a TestPlanRun or TestStepRun.- The
artifactStreamobject will be disposed after the call to OnArtifactPublished, so it should not be handed over to a different thread for processing. artifactNameis the name of the artifact, including eventual file extensions, such as ".csv" or ".png". It might not be a file that actually exists.
Child Test Steps
Test step can have any number of child test steps. Exactly which can be controlled by using AllowAnyChildAttribute, and AllowChildOfType.
To execute child test steps within a test step run, the RunChildStep method can be used to run a single child step or RunChildSteps can be used to run all of them.
Depending on the verdict of the child steps, the break condition setting of the parent step, and the way RunChildSteps is called, there are a number of different ways that the control flow will be affected.
The default implementation should look something like this:
public override void Run()
{
// Insert here things to do before running child steps
RunChildSteps();
// Insert here things to do after running child steps.
}RunChildSteps will take care of setting the verdict of the calling test step based on the verdict of the child test steps. The default algorithm here is to take the most severe verdict and use that for the parent test step. For example, if the child test steps have verdicts Pass, Inconclusive and Fail, the parent test step will get the Fail verdict.
RunChildSteps may throw an exception. This happens if the break conditions for the parent test step are satisfied. If the break conditions are satisfied due to an exception being thrown, resulting in an Error verdict, the same exception will be thrown. To avoid this behavior, the overload RunChildSteps(throwOnBreak: false) can be used, but the exceptions are still available from the returned list of test step runs.
To override a verdict set by RunChildSteps, the exception must be caught, or throwOnBreak must be set. After this, the Verdict property can be set directly.
public override void Run()
{
RunChildSteps(throwOnBreak: false);
Verdict = Verdict.Pass; // force the verdict to be 'Pass'
}Child test steps can be run in a separate thread. This should be done with the TapThread.Start method. Before returning from the parent step, the child step thread should be waited for, or alternatively this should be done in a Defer operation. A great example of using parallelism can be found in the Parallel Step.
Serialization
Default values of properties should be defined in the constructor. Upon saving a test plan, the test plan's OpenTAP.Serializer adds each step's public property to the test plan's XML file. Upon loading a test plan from a file, the OpenTAP.Serializer first instantiates the class with values from the constructor and then fills the property values from the values found in the test plan file.
Because the resource references are declared as properties:
- Their value can be saved and loaded from XML files
- The GUI will support setting the references in a user-friendly way
This convention applies for many different types.
Inputs and Outputs
Inputs and outputs are test step settings that transfer data between test steps during test plan execution. This is useful in situations where one test step depends on a result from another test step, but it can also be used for flow control.
There are two ways to use outputs:
- Connecting the output to any fitting setting of a different step.
- Using the Input
<T>class to require an input from another test step.
In both cases, the output setting needs to be marked with the [Output] attribute.
Connecting Outputs to Settings
Outputs can be connected to settings of other test steps. For example if one test step has an output property containing an error message, that can be connected to the Message of a dialog test step. That way it is possible to make the user extra aware of the error message.
When connecting outputs to settings, the output property needs to have a type that is compatible with the setting it is connected to. The compatibility of types is both checked at test plan build time and test plan run time. For example, a number output can be connected to a number setting, but it cannot be connected to an Instrument setting. This compatibility is checked at design time so that it is not possible to create the wrong connection in this case. However, a string can be connected to a number setting. In this case, if the string can be converted to a number, the connection will work. If not, an exception will be thrown during runtime and the test step will return an Error verdict.
Below is a matrix of compatible types:
| Input / Output | Number (int,float,...) | String | Boolean | Instrument | Subclass of Instrument | DUT |
|---|---|---|---|---|---|---|
| Number | ✔️ | ✔️ | ✔️️️ | ❌ | ❌ | ❌ |
| String | ✔️ | ✔️ | ✔️️ | ❌ | ❌ | ❌ |
| Boolean | ✔️ | ✔️ | ✔️️ | ❌ | ❌ | ❌ |
| Instrument | ❌ | ❌ | ❌ | ✔️ | ✔️ | ❌ |
| Subclass of Instrument | ❌ | ❌ | ❌ | ❌️ | ✔️ | ❌ |
| DUT | ❌ | ❌ | ❌ | ❌ | ❌ | ✔️ |
Connecting two settings is generally done through a user interface. Right-click the setting you want to assign an output to and then click "Assign Output".
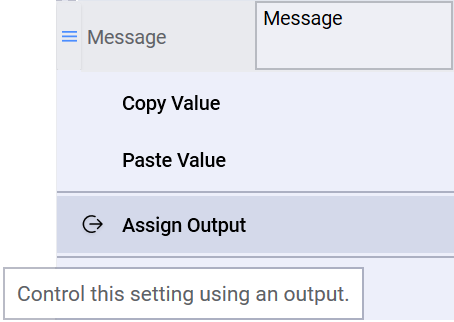
Then you will be prompted to select an output.
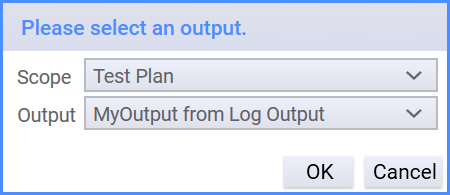
You will be able to select the scope of the output and the specific output. The scope refers to some scope in the test plan. Each parent of the test step owning the input is a scope. So the Test Plan scope refers to all the outputs in the test plan at the test plan level. Hence it is not possible to select an output from a child test step. If that is wanted, the output from that child test step should be parameterized to the nearest accessible scope.
Using the Input<T> object
The Input class specifies a required input from another test step. The Input class is generic, and the type argument specifies the type of the input. The Input class has a Value property that contains the value of the input. If the input is not connected to an output, the Value property will throw an exception when accessed.
For an example of this, see:
TAP_PATH\Packages\SDK\Examples\PluginDevelopment\TestSteps\InputOutput
The generic Input class takes one type argument. The Input property references an Output of a different step. If no Output is assigned to the Input, the value of the Input is null, and will result in an error.
The Output attribute indicates a property that is an output variable. Outputs can be connected to Inputs. Every step has a Verdict property, which is automatically an output property. The Verdict output can be connected to the If step, which has an Input<Verdict> property.
The following code (from GenerateOutput.cs) shows how to generate Output properties.
[Output]
[Display("Output Value")]
public double OutputValue { get; private set; }The following code (from HandleInput.cs) shows how to use Input properties. You should use the InputValue.Value to access the value contained in the input variable. See the red box below:
[Display("Handle Input", Groups: new[] { "Examples", "Feature Library", "InputOutput" },
Description: "Handles a double input value.")]
public class HandleInput : TestStep
{
#region Settings
[Display("Input Value")]
// Properties defined using the Input generic class will accept values
// from other (typically prior) test steps with properties that have been
// marked with the Output attribute.
public Input<double> InputValue { get; set; }
#endregion
public HandleInput()
{
InputValue = new Input<double>();
}
public override void Run()
{
if (InputValue == null) throw new ArgumentException();
Log.Info("Input Value: " + InputValue.Value);
UpgradeVerdict(Verdict.Pass);
}
}Parameterized Settings
In some cases multiple test steps requires using the same setting values. This can be a bit cumbersome to configure and error prone under normal circumstances. To better consolidate settings across many test steps, parameterizations can be used. A setting can be parameterized on any parent test step or the test plan itself. The purpose of the parameterization is to group together test step settings, and make it easier to manage setting values across many different test steps.
For example, let's say a Signal Generator Test Step and a Signal Analyzer Test Step both has a Frequency setting, and it is wanted to make sure that the values of the frequencies are always the same. Each Frequency setting can then be Parameterized to the parent test step under the same name, and the parent test step will get a single property representing Frequency for both test steps.

Notice the parameterized Frequency property in the Signal Generator step that is marked as read-only. The setting can be modified on the parent Sequence step.
In addition, some test steps have special behavior with regards to parameters that are useful to know about.
Sweeping Parameters
The Parameter Sweep test steps utilizes parameterized settings to make it possible to sweep specific test step settings on specific test steps. When a child test steps setting is parameterized onto the Sweep Parameter test step, that parameter can be swept.
- Sweep Parameter Test Step: Sweeps a set of parameters across a table of values defined by the user.
- Sweep Parameter Range Test Step: Sweeps a set of parameters across a range of numeric values. For example, an exponential sweep can be made of values between 1MHz to 1GHz. Or a linear sweep can be done across a number of channels.
Test Plan Parameters
If the setting is parameterized on a test plan, it is sometimes referred to as an "External Parameter" or "Test Plan Parameter". A test plan parameter can be configured from the command line when "tap run" is being used, for example by specifying -e "Frequency=10MHz". It can also be configured from a test plan reference, as the referenced test plan parameters are promoted onto the Test Plan Reference test step.
ExternalParameterAttribute
The ExternalParameterAttribute marks a property that should be an external parameter (Test Plan Parameter) by default. When the test step is inserted into the test plan, these properties will be automatically assigned to test plan parameters. Note that the setting can be unparameterized manually in case the default behavior is not wanted.
Exceptions
Exceptions from user code are caught by OpenTAP. This could break the control flow, but all resources will always be closed. If the exception gets caught before PostPlanRun, the steps that had PrePlanRun called will also get PostPlanRun called. When a step fails (by setting the Verdict to Fail or Abort) or throws an exception, execution can be configured to continue (ignoring the error), or to abort execution, by changing the "Abort Run If" property in Engine settings
Expressions
Expressions provides users with the ability to use mathematical and functional expressions directly within the test step settings. This offers a more dynamic and flexible approach to configuring properties. The feature supports a range of mathematical functions, constants, and operators, as well as string manipulation.
To use expressions you need the Expressions plugin which is normally included in the installation or can otherwise be downloaded from https://packages.opentap.io.
It uses basic mathematical syntax to express relationships between settings or to calculate values or manipulate strings.
For example, let's say we want to use time delay for exactly 10 minutes, we can configure Time Delay as the expression: 10 * 60, resulting the Time Delay having a value of 600 seconds.
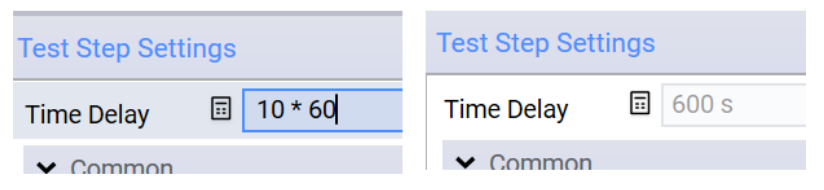
For text based settings, expressions can be used to manipulate the text using a {} syntax. Take for example a SCPI step and set the expression to: BANDwidth {2000 * 1000000 / 10}.

Basic Syntax
When using the Expressions feature, it's essential to adhere to a specific syntax to ensure accurate evaluation of the expressions. Here's a breakdown of the basic syntax rules:
Numerical Values:
- Expressions can contain floating-point numbers like
3.14or integers like7. - Avoid using commas or other delimiters for large numbers.
- Expressions can contain floating-point numbers like
Operators:
- Use standard arithmetic operators:
+for addition,-for subtraction,*for multiplication, and/for division. - The power operation is represented by
^. - Parentheses
(and)can be used to group expressions or change the precedence of evaluation.- Example:
(1 + 2) * 3evaluates to9.
- Example:
- Use standard arithmetic operators:
Boolean and Comparison Operators
Expressions can include comparison and logical operations, often used in conditional logic or expressions that evaluate to
trueorfalse.Comparison Operators:
| Operator | Meaning | Example |
|---|---|---|
< | Less than | value < 10 |
<= | Less than or equal | x <= 5 |
> | Greater than | score > 100 |
>= | Greater than or equal | level >= 3 |
== | Equal to | mode == 1 |
!= | Not equal to | status != 0 |
- Logical Operators:
| Operator | Meaning | Example |
|---|---|---|
| && | Logical AND | x > 0 && y < 100 |
| | | | Logical OR | temp > 50 | | pressure < 10 |
- Note: Logical operators use short-circuit evaluation, meaning the second operand is only evaluated if necessary.
Functions:
- Function names are always followed by parentheses
(). - When a function requires multiple arguments, separate each argument with a comma
,.- Example:
max(1, 2, 3)orlog(8, 2).
- Example:
- Function names are always followed by parentheses
Identifiers:
- Settings on test steps like
Time Delayis a valid identifier and will get the current value of that setting. - Constants like
π,pioredon't require any additional symbols. Use them as you would use a number.- Example:
2 * π.
- Example:
- In case of ambiguities, for example if the settings name contains operators, single-quotes (') can be used
- Example:
'Time Delay (2)' * 2
- Example:
- Settings on test steps like
Strings and String Interpolation:
- String interpolation is a feature that allows embedding expressions inside strings. To use this on a string property, enclose the expression within curly braces
{ }.- Example:
"The radius is {2 * π * r}.".
- Example:
- In an expression which does not target a string, a string literal can be used by enclosing text in double-quotes.
- Example:
number("123")- this computes the number123from the string"123".
- Example:
- String interpolation can be used from inside a normal expression by prepending the string literal with a
$sign.- Example:
$"Port{1 + 3}" == "Port4"- this compares"Port4", calculated by string interpolation, with just"Port4".
- Example:
- String interpolation is a feature that allows embedding expressions inside strings. To use this on a string property, enclose the expression within curly braces
Outputs From Other Test Steps
- Outputs from other test steps can be used as inputs with the
@operator.- Example:
The result was {@Scpi Step.Response}
- Example:
- Again single-quotes (') can be used to clarify when step names contains possible expression syntax.
- Example:
@'Step (2).Power [dBm]' * 0.001
- Example:
- When using outputs from other steps, it is important to note that the reference is based on the name of the test step. If the referenced test step changes it's name, the expression needs to be manually updated. For a more fixed reference, a number or text mixin can be added and that input can be assigned to the output test step property.
- Outputs from other test steps can be used as inputs with the
Whitespace:
- Spaces between numbers, operators, and functions are optional but can make your expression more readable.
- Avoid adding spaces inside function names or immediately after a function name and before its opening parenthesis.
- Correct:
max(2, 3). - Incorrect:
max (2, 3)ormax( 2, 3 ).
- Correct:
Case Sensitivity:
- While some functions or constants may be case-insensitive, names a generally lower-case. And plugins should try to follow that rule.
Names Escaping:
- In cases where your expression includes names that might be confused with built-in functions or constants, you can escape these names using single quotes
' '.- Example: If there's a property named
A/B, you can distinguish it from theA / Bexpression by writing it as'A/B'.
- Example: If there's a property named
Remember, adhering to the correct syntax is crucial for the expressions to evaluate your input accurately. Ensure that your expressions are well-formed to avoid unexpected results or errors.
Using Expressions
Basic Arithmetic Operations: You can perform simple mathematical calculations using standard operators such as
+,-,*, and/.Example:
1 * 2 * 3 * 4 * 5evaluates to120.Functions:
Text Functions:
env(name): Gets an environment variable byname. If the environment variable does not exist it will return an empty text.empty(text): Checks if the provided texttextis empty or null. Returnstrueorfalse.- Example:
empty("")returnstrue.
- Example:
line(text,n): If the text contains multiple lines, this returns the nth line from the text. It returns empty text if the text has less than n lines.line_matching(text, regex): returns the first line from the text that matches the regular expression. Returns an empty text if it is not found.number(text): Converts the text to a number. If the text cannot be converted it will raise an error.number(text, n): Treats the text as a comma separated list of numbers. Returns the nth element.number(text, n, separator): Treats the text as aseparatorseparated list of numbers. Returns the nth element.
Trigonometric Functions:
sin(v): Returns the sine of valuev.asin(v): Returns the arcsine (inverse of sine) of valuev.cos(v): Returns the cosine of valuev.acos(v): Returns the arccosine (inverse of cosine) of valuev.tan(v): Returns the tangent of valuev.atan(v): Returns the arctangent of valuev.
Arithmetic and Rounding Functions:
abs(v): Returns the absolute value ofv.floor(v): Rounds the valuevdown to the nearest integer.ceiling(v): Rounds the valuevup to the nearest integer.round(v): Rounds the valuevto the nearest integer.round(v, decimals): Rounds the valuevto the specified number ofdecimals.number(boolean): Converts a boolean value to 1 or 0 for true and false respectively.
Sign Function:
sign(v): Returns the sign ofv. It gives1for positive values,-1for negative values, and0for zero.
MinMax Functions:
max(a, b): Returns the maximum between valuesaandb.max(a, b, c): Returns the maximum among valuesa,b, andc.max(a, b, c, d): Returns the maximum among valuesa,b,c, andd.min(a, b): Returns the minimum between valuesaandb.min(a, b, c): Returns the minimum among valuesa,b, andc.min(a, b, c, d): Returns the minimum among valuesa,b,c, andd.
Logarithmic and Exponential Functions:
log2(x): Returns the base-2 logarithm ofx.log10(x): Returns the base-10 logarithm ofx.log(x, base): Returns the logarithm ofxusing the specifiedbase.exp(x): Returns the exponential function ofx, i.e., e raised to the powerx.sqrt(x): Returns the square root ofx.
Constants:
πorPi: Represents the mathematical constant Pi (π).- Example:
πorPireturns the value ofMath.PI.
- Example:
Power Operation: You can raise a number to the power of another using the
^operator.Example:
2 ^ 3evaluates to8.String Interpolation:
If the target type is a string, you can embed expressions within a string using curly braces
{ }. The embedded expression will be evaluated, and the result will be placed in the string.Example:
The number is {1 + 2}.becomes "The number is 3."
Extending Expressions with Custom Functions
Expressions can be extended with new functions by plugins. This is done by creating a public class which implements the IExpressionFunctionProvider interface. This is the way all existing functions (not operators) are implemented.
// Example class which extends expressions with additional methods
public class ExpressionFunctionProviderExample : IExpressionFunctionProvider
{
// Container class which contains all of our additional methods
class CustomMethods
{
// Boolean string empty check
public static bool string_is_empty(string str) => string.IsNullOrEmpty(str);
// Get the nth number in a list of numbers
public static double nth_number(string str, int index) => to_number(str, index, ",");
// Overloads are also supported
public static double nth_number(string str, int index, string separator) => double.Parse(str.Split(new []{separator}, StringSplitOptions.None).ElementAtOrDefault(index) ?? "");
// Any symbol supported by C# is fine
public static double π => Math.PI;
}
// Instantiate methods once
static readonly MethodInfo[] extraMethods;
static readonly PropertyInfo[] extraProperties;
static ExpressionFunctionProviderExample()
{
// Automatically extract all methods from our container
extraMethods = typeof(CustomMethods).GetMethods(BindingFlags.Static | BindingFlags.Public);
// Automatically extract all properties
extraProperties = typeof(CustomMethods).GetProperties(BindingFlags.Static | BindingFlags.Public);
}
public IEnumerable<MemberInfo> GetMembers() => extraMethods.Concat<MemberInfo>(extraProperties);
}The Expressions plugin will automatically instantiate all classes that implement this interface, and make the methods returned by GetMembers() available in all expressions.
Mixins
Mixins are small units of functionality that can be integrated or 'mixed in' with an object. The term MixIn comes from object-oriented programming where a mix-in is a class that contains extensions for use by other classes. In the context of OpenTAP, they are be used for extending the capabilities of e.g. a test step.
Getting Started
By default, OpenTAP contains no mixins, but they can be added with packages. Notable packages includes:
- Expressions: Adds Number and Text mixins.
- Basic Mixins: Contains a number of basic mixins. For example the Repeat mixins, which enables a test step to repeat itself. Limit checks which allows checking a value against a limit. Or Artifact which allows adding a file path pointing to a file that should be considered an artifact of the step.
Adding Mixins as an End User
The mixins are available through the settings context menu. Right-click a setting or in the settings area and click "Add Mixin". Then a window will pop up guiding you through adding the mixin. Proceeding through this menu will cause the test step to have one or more new settings. To remove the mixin, use the context for any of the new settings and click "remove mixin".
Mixin Types
Mixins can add functionality in several ways.
- Adding new settings to the test step. This is the behavior for all mixins.
- ITestStepPostRunMixin: This type of mixin does something after the step has been executed.
- ITestStepPreRunMixin: This type of mixin does something before the step has been executed.
- ITestPlanPreRunMixin: This adds functionality that is executed once during test plan execution.
The way Mixins works is that they add a new dynamic property to the object. This is similar to the way parameters work. The added property can use the EmbedProperties attribute to add more than one additional setting. If the embedding object implements one of the interfaces mentioned above, those will get invoked at the appropriate time.
See for example the following implementation if a ITestStepPostRunMixin.
// this defines the mixin. It implements ITestStepPostRunMixin and adds "SomeSetting" to the embedder class.
public class EmbeddingClassMixin : ITestStepPostRunMixin {
[Display("Some Setting")]
public string SomeSetting{get;set;} = "123";
static readonly TraceSource log = Log.CreateSource("test");
public void OnPostRun(TestStepPostRunEventArgs eventArgs){
log.Info($"OnPostRun executed. SomeSetting was {SomeSetting}");
}
}
public class EmbedderTestStep : TestStep {
// this adds the functionality of embeddingClassMixin to EmbedderTestStep.
[EmbedProperties]
public EmbeddingClassMixin Embed {get;} = new EmbeddingClass();
}When you think of mixins you normally think of something added manually, but by using EmbedProperties directly in the test step, you can take advantage of the feature in the implementation as well. This could be used for making your code more composable and for sharing functionality between different test steps without resorting to inheritance.
Adding new Mixin Plugins
To make a new Mixin available to the user, the IMixinBuilder interface needs to be implemented. This is done once for each new type of mixin. The implementation for doing this is a bit advanced because it is reflection-heavy.
// This builds a bit on the example from before.
[Display("My Mixin Name", "This is an example of a mixin.")]
// the MixinBuilderAttribute must be used to specify which subclasses the mixin supports. ITestStepParent, covers both test steps and test plans.
[MixinBuilder(typeof(ITestStepParent))]
public class MyMixinBuilder : IMixinBuilder {
// add more settings here.
public string MemberName{get;set;} = "";
public MyMixinBuilder()
{
// if MyMixinBuilder implemented ValidatingObject, rules should be added here.
}
public void Initialize(ITypeData type){
// here you can initialize the settings
// and get the names of other types to avoid name collision with other mixins or settings.
}
public MixinMemberData ToDynamicMember(ITypeData targetType){
// create a new mixin memberdata nad define how the initial value is created.
return new MixinMemberData(this, () => new EmbeddingClassMixin()){
// set the name of the member (this is hidden from the user)
Name = "MyMixinBuider:" + MemberName,
// Set the type to the target type of the property.
TypeDescriptor = TypeData.FromType(typeof (EmbeddingClassMixin)),
// Add the DisplayAttribute to form the group
Attributes = new object[]{new DisplayAttribute(MemberName),
// Add EmbedPropertiesAttribute
new EmbedPropertiesAttribute()},
DeclaringType = TypeData.FromType(typeof(ITestStep))
};
}
}After adding this class, the user should have access to the mixin type in the context menu of the test step.